В современном мире доступ к интернету стал неотъемлемой частью нашей жизни, и проблемы с подключением к Wi-Fi могут вызвать значительные неудобства. Если ваш iPhone не видит доступные сети, это может быть связано с различными причинами, начиная от простых ошибок в настройках и заканчивая более серьезными сбоями. В этой статье мы рассмотрим 8 способов, которые помогут вам выявить и устранить проблемы с подключением к Wi-Fi на вашем устройстве. Знание этих методов позволит вам быстро восстановить связь и избежать лишних затрат на услуги специалистов.
Возможные проблемы
Существует множество причин, по которым ваш iPhone может не обнаруживать Wi-Fi сети. Прежде всего, стоит обратить внимание на настройки вашего устройства и роутера. Одной из наиболее распространенных проблем является отключение Wi-Fi на самом iPhone. Убедитесь, что функция Wi-Fi активирована в настройках устройства.
Также стоит проверить, находится ли ваш iPhone в режиме «В самолете». Если этот режим включен, все беспроводные соединения, включая Wi-Fi, будут отключены. Не забудьте отключить его, если он активен.
Другой возможной причиной может быть несовместимость с определенными типами сетей. Например, если ваш роутер настроен на работу в диапазоне 5 ГГц, а ваш iPhone поддерживает только 2.4 ГГц, устройство не сможет обнаружить сеть. В таком случае стоит проверить настройки роутера и, при необходимости, изменить диапазон.
Иногда проблема может заключаться в программном обеспечении. Если ваш iPhone работает на устаревшей версии iOS, это может привести к сбоям в работе Wi-Fi. Регулярные обновления системы помогают устранить известные ошибки и улучшить совместимость с различными сетями.
Не стоит забывать и о физическом состоянии вашего устройства. Если ваш iPhone подвергся механическим повреждениям или попал в воду, это может повлиять на работу модуля Wi-Fi. В таких случаях стоит обратиться к специалистам для диагностики и ремонта.
Также стоит учитывать, что некоторые роутеры могут иметь ограничения по количеству подключаемых устройств. Если ваш роутер уже подключен к максимальному количеству устройств, ваш iPhone не сможет подключиться к сети. В этом случае попробуйте отключить одно из подключенных устройств.
Наконец, не исключено, что проблема может быть связана с настройками безопасности роутера. Некоторые роутеры могут блокировать новые подключения, если они не соответствуют определенным критериям. Проверьте настройки безопасности и, при необходимости, измените их, чтобы разрешить подключение вашего iPhone.
Эксперты в области технологий отмечают, что поиск невидимого Wi-Fi на iPhone может быть сложной задачей, но существуют эффективные методы для её решения. Во-первых, рекомендуется использовать специальные приложения, которые могут обнаруживать скрытые сети. Также стоит проверить настройки маршрутизатора: иногда скрытие SSID можно отключить. Важно помнить о возможности использования функции “Сетевые настройки” на iPhone, которая может помочь в выявлении доступных сетей. Кроме того, эксперты советуют обратить внимание на наличие Wi-Fi в настройках “Сетевые подключения”. Не менее полезным будет использование функции “Wi-Fi Assist”, которая может автоматически подключаться к доступным сетям. Также стоит проверить, не включен ли режим “Не беспокоить”, который может блокировать уведомления о новых соединениях. В заключение, эксперты подчеркивают, что регулярное обновление операционной системы iOS может улучшить функциональность поиска Wi-Fi, делая его более эффективным.

Правильность введенного пароля
Неверный пароль безопасности – самая распространенная причина. Чтобы выявить ее, необходимо сделать два простых шага:
- Ввести код заново, включив отображение символов.
- Нажать на клавишу подключения.
В некоторых случаях требуется перезагрузить телефон. Если другие устройства подсоединяются к Wi-Fi, а iPhone подключить не удается, значит, неполадки необходимо искать в мобильнике.
Интересные факты
Вот несколько интересных фактов о том, как найти невидимый Wi-Fi на iPhone:
-
Скрытые сети и безопасность: Невидимые Wi-Fi сети, которые не транслируют свои SSID (имя сети), могут использоваться для повышения безопасности. Однако, несмотря на это, такие сети могут быть менее безопасными, поскольку их скрытие не является надежным способом защиты от несанкционированного доступа.
-
Использование сторонних приложений: Существуют приложения, которые могут помочь в обнаружении скрытых сетей Wi-Fi. Эти приложения могут сканировать окружающее пространство на наличие доступных сетей, даже если они не транслируют свои имена. Однако важно выбирать надежные приложения, чтобы избежать проблем с безопасностью.
-
Скрытые сети и производительность: Подключение к невидимым Wi-Fi сетям может иногда приводить к снижению производительности. Это связано с тем, что iPhone может тратить больше времени на поиск и попытки подключения к таким сетям, что может негативно сказаться на общем качестве соединения.
Эти факты подчеркивают как технические аспекты, так и вопросы безопасности, связанные с использованием невидимых Wi-Fi сетей на iPhone.
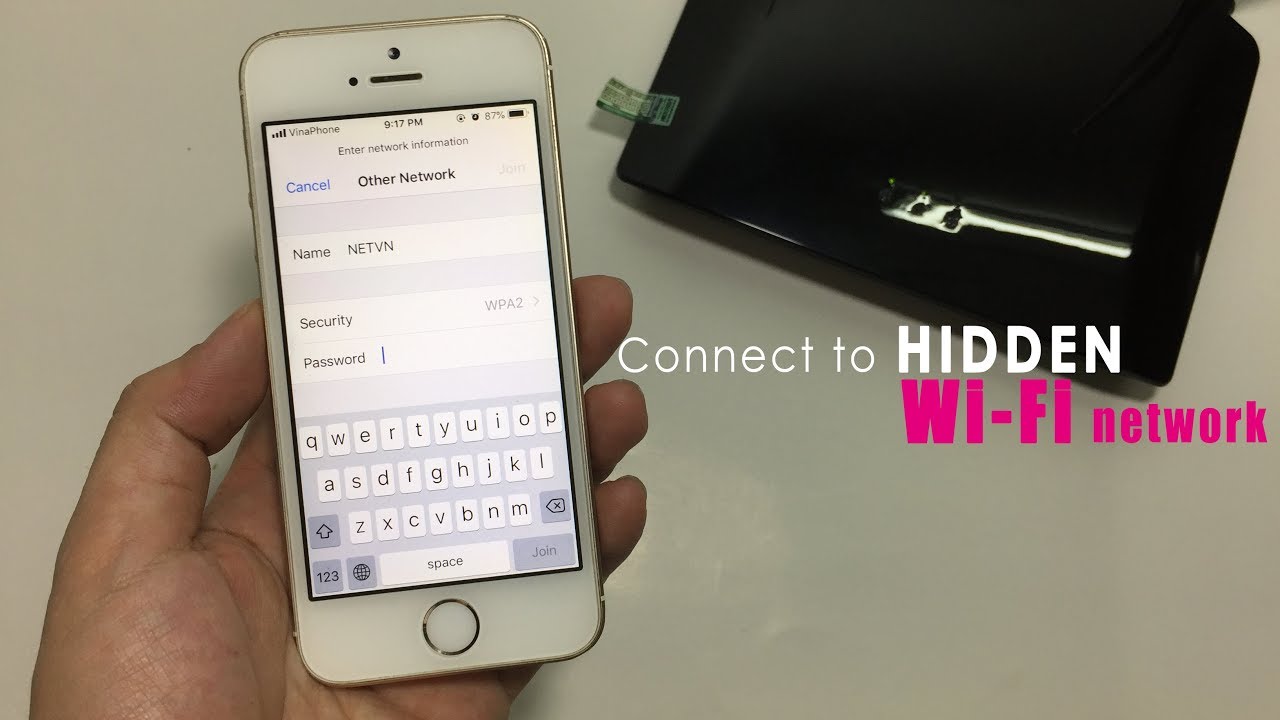
Повторное подключение
Если ваш iPhone не видит Wi-Fi, одним из простых и эффективных способов решения проблемы может стать повторное подключение к сети. Этот процесс включает в себя несколько шагов, которые помогут вашему устройству заново обнаружить доступные сети и установить соединение.
Первым делом, убедитесь, что Wi-Fi на вашем iPhone включен. Для этого откройте “Настройки” и перейдите в раздел “Wi-Fi”. Убедитесь, что переключатель находится в положении “Включено”. Если он уже включен, попробуйте его отключить и снова включить. Это может помочь вашему устройству обновить список доступных сетей.
Далее, если ваша сеть отображается в списке, но подключение не происходит, попробуйте “забыть” эту сеть. Для этого нажмите на значок информации (i) рядом с названием сети и выберите опцию “Забыть эту сеть”. После этого вернитесь в меню Wi-Fi и попробуйте снова подключиться, введя пароль. Убедитесь, что вы вводите правильный пароль, так как ошибка в одной букве или цифре может стать причиной невозможности подключения.
Если ваша сеть не отображается в списке, попробуйте переместиться ближе к роутеру. Иногда сигнал может быть слишком слабым из-за расстояния или препятствий, таких как стены или мебель. После того как вы окажетесь ближе к роутеру, обновите список доступных сетей, потянув вниз в меню Wi-Fi.
Также стоит проверить, не включен ли режим “Не беспокоить” на вашем iPhone, так как он может ограничивать некоторые функции, включая соединение с Wi-Fi. Если все вышеперечисленные шаги не помогли, попробуйте перезагрузить роутер. Отключите его от питания на 10-15 секунд, а затем включите снова. Это может помочь устранить временные сбои в работе устройства.
Повторное подключение к Wi-Fi может показаться простым, но зачастую именно этот шаг позволяет решить множество проблем с сетью. Если после выполнения всех этих действий проблема не исчезла, возможно, стоит рассмотреть другие возможные причины, которые могут быть связаны с настройками вашего устройства или роутера.
Поломка модуля
Подключение ко всем видам сетей, в т. ч. и Wi-Fi, происходит при помощи аппаратного модуля. Эта деталь является наиболее проблематичной на «Яблоке» 4 серии, в том числе страдают от этого и владельцы 4S. Обычно неисправность появляется в результате перегрева, падения гаджета или попадания влаги на запчасти.
Характерный признак – серый ползунок включения и выключения соединения.
Рекомендуется доверить специалисту ремонт Wi-Fi-модуля, однако, если есть навыки, получится починить все самостоятельно:
- Выключаем телефон, снимаем чехол.
- Откручиваем шурупы снизу корпуса.
- Снимаем крышку и откручиваем еще 4 шурупа, располагающихся возле камеры.
- Снимаем металлический блок защиты и откручиваем шуруп, фиксирующий антенну.
- Пользуясь пинцетом, осторожно поддеваем защелку и вытаскиваем ее.
- Достаем модуль и прогреваем его феном при температуре от 250 до 300 градусов.
- Направляем поток воздуха на плату, надолго на одном участке не задерживаемся.
- Ожидаем, пока аппарат остынет, производим сборку.
Чаще всего данных манипуляций бывает достаточно, если на модуль попала влага. Таким же образом получится и заменить деталь на новую.
Как просушить аппарат
Если ваш iPhone подвергся воздействию влаги, это может привести к сбоям в работе модуля Wi-Fi. В таких случаях важно правильно просушить устройство, чтобы избежать дальнейших повреждений. Вот несколько шагов, которые помогут вам в этом процессе.
Во-первых, сразу после того, как вы заметили, что ваш iPhone намок, отключите его от источников питания и не пытайтесь включить. Это поможет избежать короткого замыкания. Затем аккуратно вытрите поверхность устройства мягкой сухой тканью, чтобы удалить видимую влагу.
Во-вторых, поместите iPhone в сухое место с хорошей вентиляцией. Избегайте использования фена или других источников тепла, так как это может повредить внутренние компоненты. Вместо этого можно использовать пакет с рисом или специальные силикагелевые пакетики, которые помогут впитать влагу. Поместите устройство в контейнер с рисом на 24-48 часов.
Также стоит обратить внимание на то, что некоторые пользователи рекомендуют оставлять телефон в вертикальном положении, чтобы вода могла стекать вниз и не задерживалась внутри устройства. Если у вас есть возможность, периодически проверяйте состояние iPhone, чтобы убедиться, что он полностью высох.
После того как вы завершили процесс сушки, попробуйте включить устройство и проверить, работает ли Wi-Fi. Если проблема сохраняется, возможно, потребуется обратиться в сервисный центр для профессиональной диагностики и ремонта.
Перезагрузка iPhone
Несмотря на то что у этого гаджета нет кнопки «Reset», следует выполнить перезагрузку при помощи клавиши питания, удержав ее на 5-10 секунд. Впоследствии на дисплее появится кнопка выключения красного цвета, ее необходимо передвинуть вправо.
Чтобы включить аппарат, следует снова зажать клавишу питания и дождаться загрузки системы iOs.
Данный вариант помогает тогда, когда не работает интернет из-за отсутствия денег на лицевом счете: тогда перезапуск будет эффективен после внесения средств.
Сброс настроек
Сброс настроек на iPhone может быть эффективным способом решения проблемы с подключением к Wi-Fi. Этот процесс позволяет вернуть устройство к заводским настройкам, что может устранить любые конфликты, возникшие из-за неправильных конфигураций или ошибок в программном обеспечении. Однако важно помнить, что сброс настроек приведет к удалению всех пользовательских данных, включая сохраненные пароли, настройки и приложения. Поэтому перед выполнением сброса рекомендуется создать резервную копию данных.
Чтобы сбросить настройки на iPhone, выполните следующие шаги:
- Откройте приложение “Настройки”.
- Перейдите в раздел “Основные”.
- Прокрутите вниз и выберите “Сброс”.
- Нажмите на “Сбросить все настройки”. Вам может потребоваться ввести пароль вашего устройства.
- Подтвердите действие, нажав “Сбросить все настройки” еще раз.
После выполнения этих шагов ваш iPhone перезагрузится, и все настройки будут сброшены до заводских. Это может помочь устранить проблемы с Wi-Fi, если они были вызваны неправильными настройками. Однако, если проблема не исчезла, возможно, стоит рассмотреть другие варианты диагностики и устранения неполадок.
Проверка работы роутера
Помимо неисправности iPhone, существует и другая причина – сбой в функционировании маршрутизатора, в результате чего ни одно устройство не может к нему подключиться. Происходит это обычно из-за перепадов или перегрузки электропитания, когда из строя выходят отдельные детали.
Что можно сделать для решения этой проблемы самостоятельно:
- Перезагрузить роутер. Если эффекта нет – перейти к другому варианту.
- Проверить параметры маршрутизатора через личный кабинет. Заходим в браузере по адресу 192.168.1.1, используем логин и пароль admin. Такие настройки чаще всего используются на домашнем оборудовании.
Для определения работоспособности техники достаточно попробовать установить соединение другого гаджета с точкой доступа и попытаться выйти в интернет.
Дополнительно
Если вы проверили все вышеперечисленные пункты и проблема с подключением к Wi-Fi все еще сохраняется, есть несколько дополнительных шагов, которые стоит рассмотреть.
Во-первых, убедитесь, что на вашем iPhone установлены последние обновления операционной системы. Иногда обновления могут содержать исправления для известных проблем с подключением, и их установка может решить вашу проблему. Для этого перейдите в “Настройки” > “Основные” > “Обновление ПО” и проверьте наличие обновлений.
Во-вторых, проверьте, не находится ли ваш iPhone в режиме “В самолете”. Этот режим отключает все беспроводные соединения, включая Wi-Fi. Убедитесь, что он выключен, перейдя в “Настройки” > “Режим в самолете”.
Также стоит проверить, не включен ли на вашем роутере режим MAC-фильтрации. Этот режим может блокировать доступ к сети для определенных устройств. Если он включен, вам нужно будет добавить MAC-адрес вашего iPhone в список разрешенных устройств на роутере.
Если вы используете VPN или прокси-сервер, попробуйте временно отключить их. Иногда такие настройки могут мешать подключению к Wi-Fi.
Наконец, если у вас есть возможность, попробуйте подключиться к другой сети Wi-Fi. Это поможет определить, является ли проблема с вашим iPhone или с конкретной сетью. Если ваш iPhone успешно подключается к другой сети, возможно, проблема кроется в настройках роутера или в самом интернет-провайдере.
Следуя этим дополнительным рекомендациям, вы сможете более точно диагностировать проблему и, возможно, решить ее самостоятельно.
Заключение
Если Айфон не может подключиться к Wi-Fi, можно самостоятельно найти причину посредством проведения диагностики. Это позволит сэкономить время и деньги на посещении сервиса, ведь в большинстве случаев поломку удастся устранить и без владения определенными навыками, следуя инструкции.
Видео
В этом видео мы подробно рассмотрим все шаги, которые помогут вам решить проблему с подключением вашего iPhone к Wi-Fi. Вы увидите, как правильно проверить настройки, перезагрузить устройство и роутер, а также выполнить сброс настроек сети. Мы также поделимся полезными советами по диагностике и устранению неполадок, чтобы вы могли быстро восстановить доступ к интернету. Не забудьте подписаться на наш канал, чтобы не пропустить новые полезные видео!
https://youtube.com/watch?v=XAFz_K1iWj8%3Ffeature%3Doembed
Использование сторонних приложений для сканирования Wi-Fi
Существует множество сторонних приложений, которые могут помочь вам обнаружить невидимые сети Wi-Fi на вашем iPhone. Эти приложения используют различные методы для сканирования доступных сетей и предоставления информации о них. Вот несколько популярных приложений и их особенности:
- NetSpot: Это приложение предлагает мощные инструменты для анализа Wi-Fi-сетей. Оно позволяет сканировать окружающую среду, отображая все доступные сети, включая скрытые. NetSpot предоставляет подробную информацию о каждой сети, такую как уровень сигнала, тип шифрования и канал.
- WiFi Analyzer: Это приложение позволяет пользователям анализировать Wi-Fi-сети в их окружении. Оно показывает не только видимые, но и скрытые сети, а также предоставляет информацию о качестве сигнала и загруженности каналов. WiFi Analyzer помогает выбрать наилучший канал для вашей сети.
- Fing: Fing — это многофункциональное приложение для анализа сетей, которое может обнаруживать устройства, подключенные к вашей сети, а также скрытые сети Wi-Fi. Оно предоставляет информацию о каждом устройстве, включая IP-адрес, MAC-адрес и производитель.
- AirPort Utility: Это приложение от Apple позволяет пользователям сканировать Wi-Fi-сети и обнаруживать скрытые сети. Для этого необходимо активировать функцию “Wi-Fi-сканер” в настройках приложения. AirPort Utility предоставляет информацию о сигналах и каналах, что помогает в выборе наилучшей сети.
Чтобы использовать эти приложения, достаточно загрузить их из App Store и следовать инструкциям на экране. Обычно процесс сканирования включает в себя нажатие кнопки “Сканировать” или “Обнаружить”, после чего приложение начнет поиск доступных сетей.
Важно отметить, что некоторые приложения могут требовать разрешения на доступ к местоположению, чтобы предоставить более точные данные о сетях. Также стоит учитывать, что качество и точность сканирования могут варьироваться в зависимости от используемого устройства и версии iOS.
Сторонние приложения для сканирования Wi-Fi могут стать отличным инструментом для поиска невидимых сетей, особенно если вы хотите улучшить качество своего интернет-соединения или устранить проблемы с подключением.
Вопрос-ответ
Как найти скрытые сети Wi-Fi?
Нажмите на значок сети в правом нижнем углу панели задач, нажмите на значок рядом со значком беспроводной сети, выберите опцию Скрытая сеть (Hidden Network), а затем нажмите Подключить (Connect). Опция Скрытая сеть (Hidden Network) отображается только при обнаружении скрытой сети.
Как сделать невидимую сеть Вай-Фай?
В веб-конфигураторе на странице “Домашняя сеть” в разделе “Беспроводная сеть Wi-Fi” нажмите “Дополнительные настройки”. В появившемся окне настроек Wi-Fi сегмента включите опцию “Скрывать SSID”. Затем сохранения настройки.
Как скрыть Вай-Фай на айфоне?
Нажмите «Беспроводная сеть», затем нажмите кнопку «Параметры» в нижней части панели. В появившемся диалоговом окне выберите «Создать скрытую сеть». Нажмите «Сохранить» для закрытия диалогового окна, затем нажмите «Обновить» для сохранения изменений.
Как найти Wi-Fi на айфоне?
На экране «Домой» перейдите в меню «Настройки» >, Wi-Fi. Включите Wi-Fi. Устройство автоматически начнет поиск доступных сетей Wi-Fi. Коснитесь названия сети Wi-Fi, к которой хотите подключиться.
Советы
СОВЕТ №1
Используйте приложение для анализа Wi-Fi. Скачайте одно из популярных приложений, таких как NetSpot или Wi-Fi Analyzer, которые помогут вам обнаружить скрытые сети и проанализировать их сигналы. Эти приложения могут показать вам информацию о доступных сетях, их мощности и каналах.
СОВЕТ №2
Проверьте настройки маршрутизатора. Убедитесь, что ваш маршрутизатор настроен на вещание SSID (имени сети). Если SSID скрыт, попробуйте временно включить его, чтобы ваш iPhone мог обнаружить сеть. После подключения вы можете снова скрыть SSID, если это необходимо.
СОВЕТ №3
Используйте функцию поиска Wi-Fi на iPhone. Перейдите в “Настройки” > “Wi-Fi” и включите Wi-Fi. Ваш iPhone автоматически начнет поиск доступных сетей. Если сеть скрыта, вы можете вручную ввести имя сети и пароль для подключения.
СОВЕТ №4
Проверьте наличие обновлений iOS. Убедитесь, что на вашем iPhone установлена последняя версия операционной системы. Обновления могут содержать улучшения в работе с Wi-Fi и исправления ошибок, которые могут повлиять на обнаружение сетей.















